iEL smart(電源盤仕様)
【セットアップ時に必要なもの】
wiremo機能のセットアップには、製品登録が必要です。また、登録時に施錠・解錠操作が必要ですので、IDキーをお手元にご用意ください。


※
本ページは簡易セットアップマニュアルです。
より詳細な内容を記載した電子マニュアルもあります。
併せてご活用ください。
①スマートフォンにアプリをインストールする
MIWA Supportアプリをインストールしてください。MIWA Support アプリは、こちらからスマートフォンでダウンロードできます。
②アカウントを登録する
MIWA Supportアプリをご利用いただくにはアカウント登録が必要です。MIWA Supportアプリをインストール後、以下の案内に沿ってアカウント登録を行ってください。
-
②-1. MIWASupportアプリを起動し、[アカウント登録に進む]をタップします。
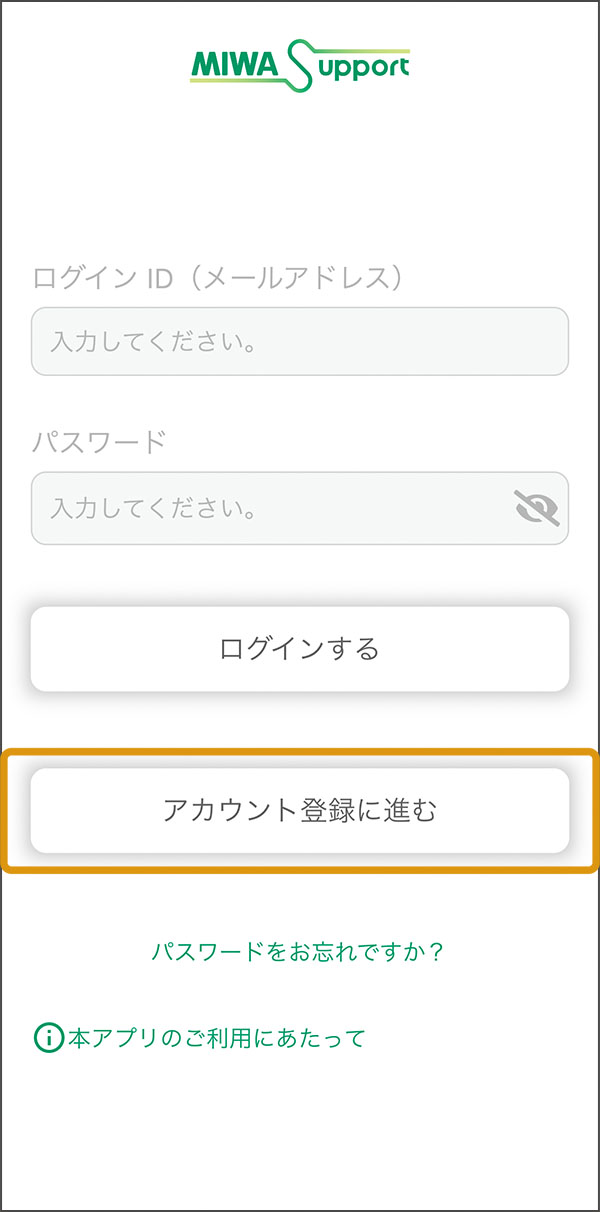
-
②-2. ユーザーID(メールアドレス)とパスワード、お客様情報を入力します。
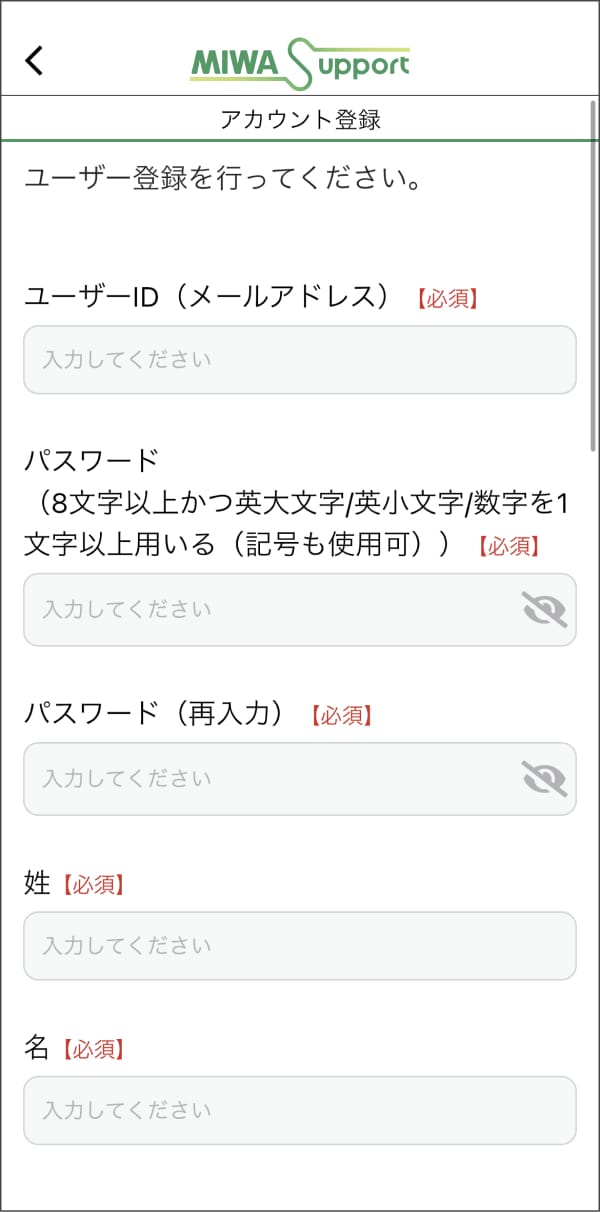
-
②-3. 2段階認証を使用する場合は、[2段階認証設定]のトグルボタンをONにします。
セキュリティ上、2段階認証の登録をおすすめいたします。本マニュアルは2段階認証ありの場合でご説明しています。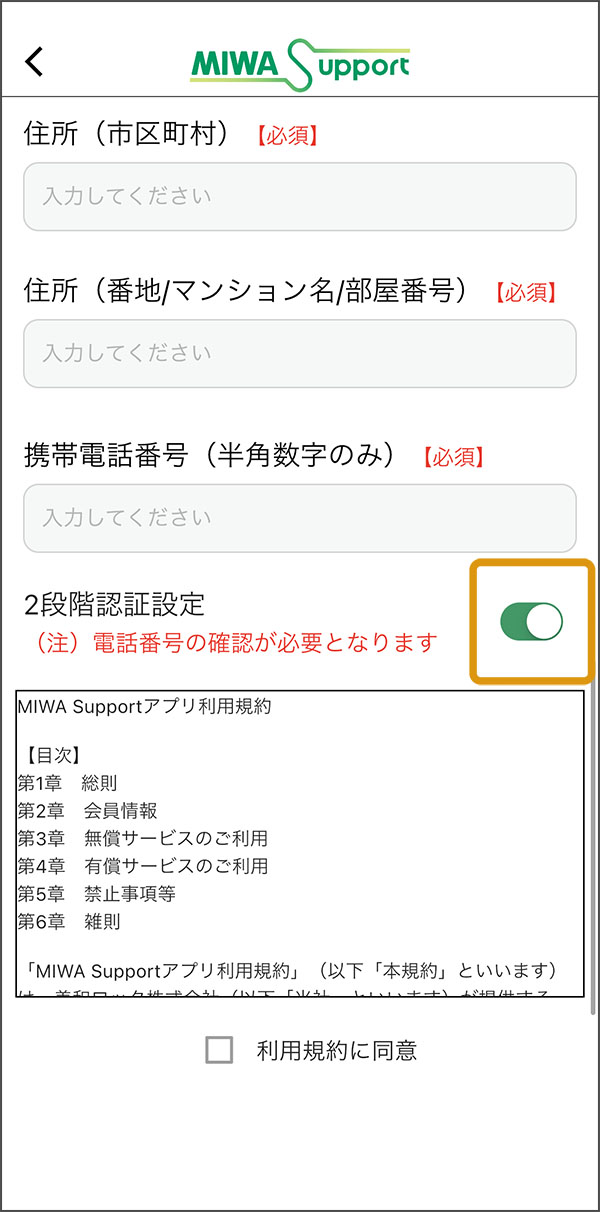
-
②-4. 利用規約とプライバシーポリシーの内容を確認します。
利用規約とプライバシーポリシーは、表示内容をスクロールして全ての内容をご確認いただくと同意チェックボックスが選択できます。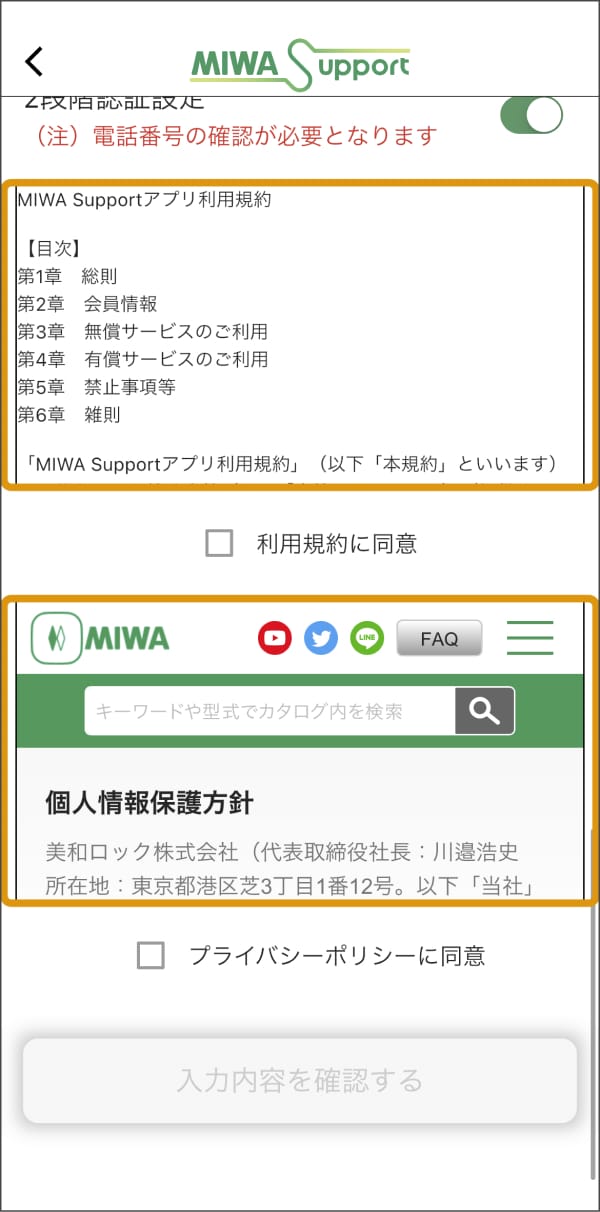
-
②-5. [入力内容を確認する]をタップします。
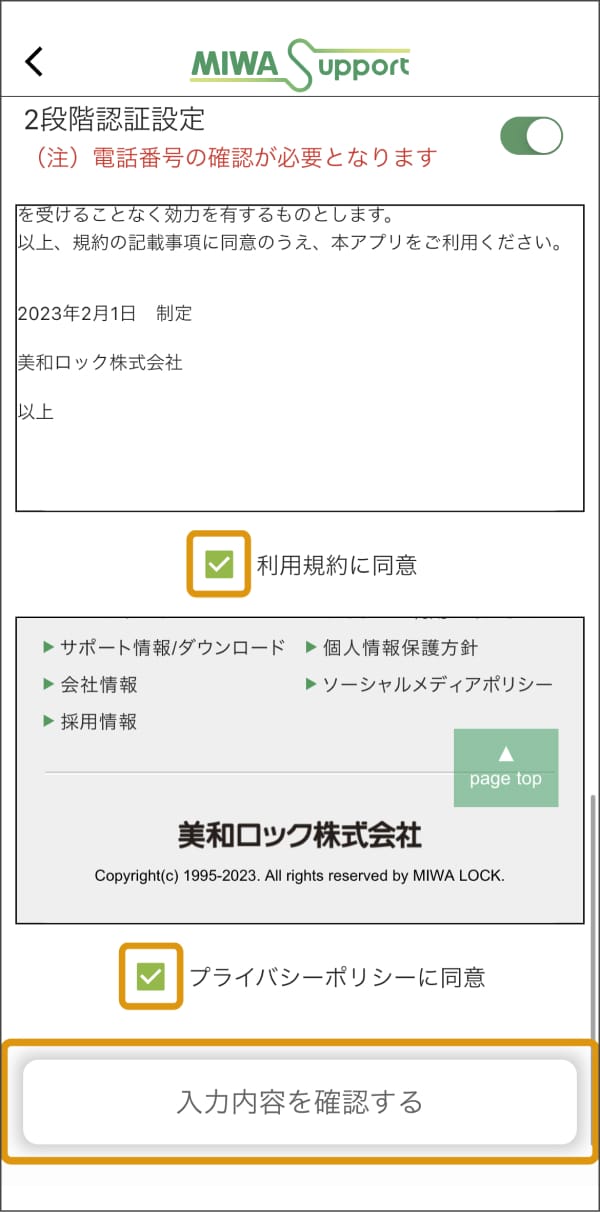
-
②-6. 入力内容を確認し、誤りがない場合は、[上記内容で登録する]をタップします。
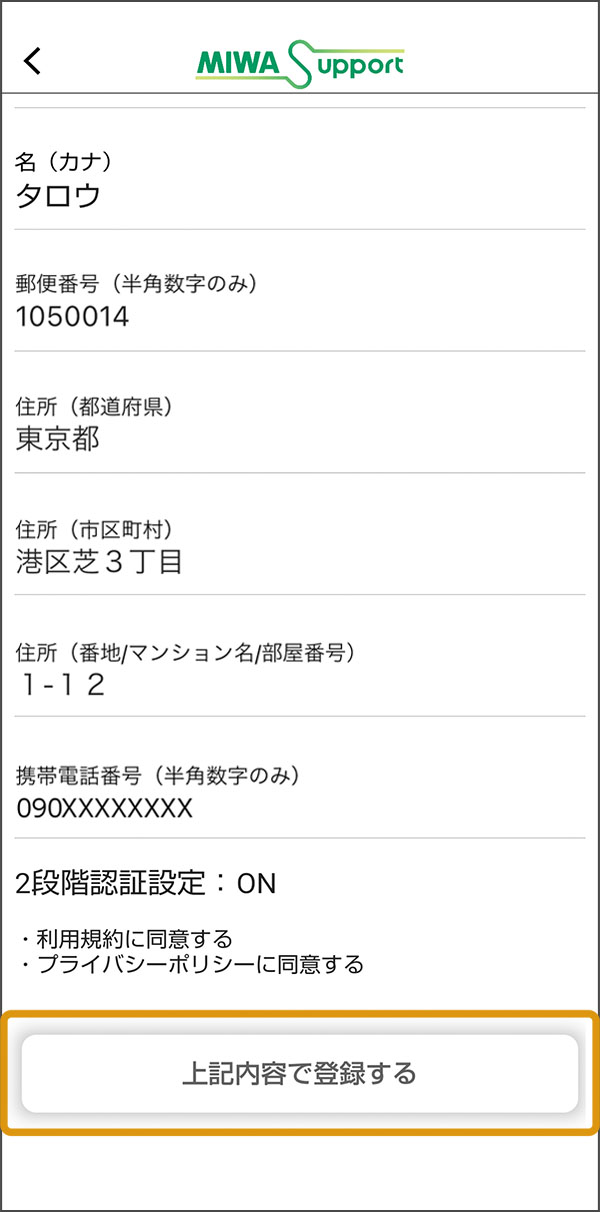
-
②-7. 登録したメールアドレス宛てに確認コードが送信されます。確認コードを入力し、[上記内容で送信する]をタップします。
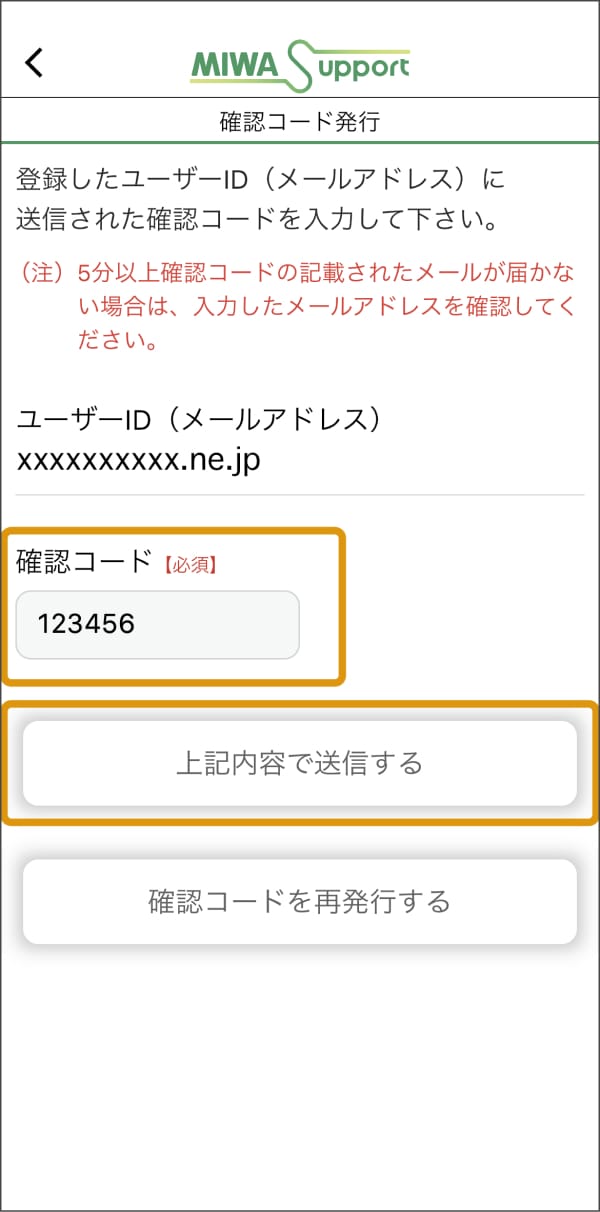
-
②-8. [ユーザー登録が完了しました!]と表示されたら、[続けて2段階認証設定を行う]をタップします。
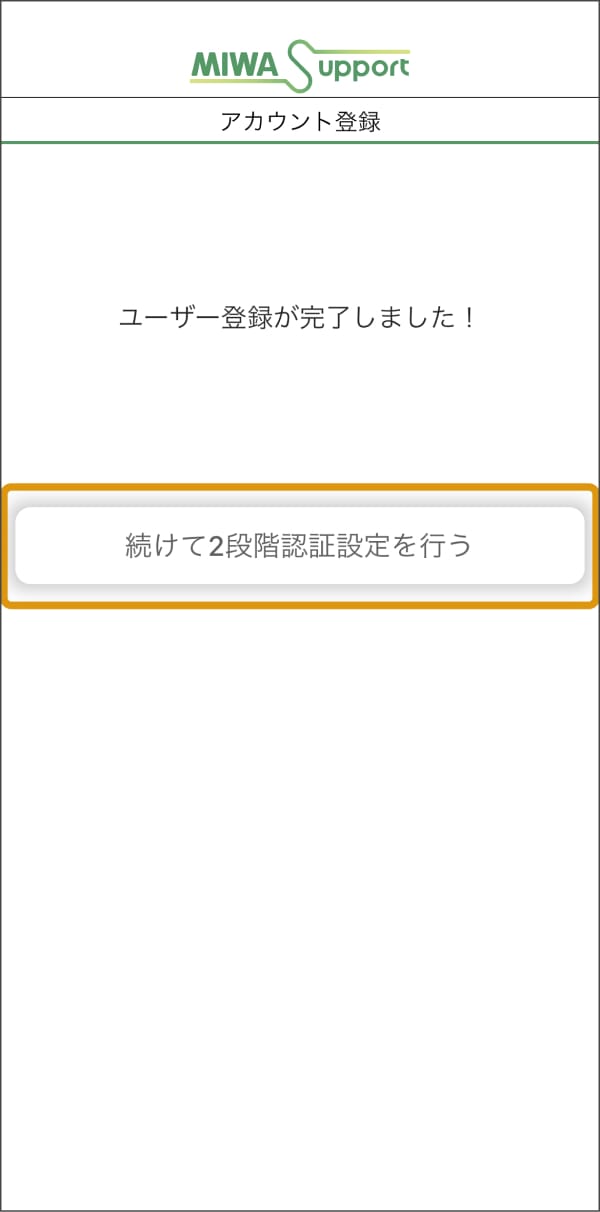
-
②-9. 登録された電話番号宛てに送信された確認コードを入力し[上記内容で送信する]をタップします。
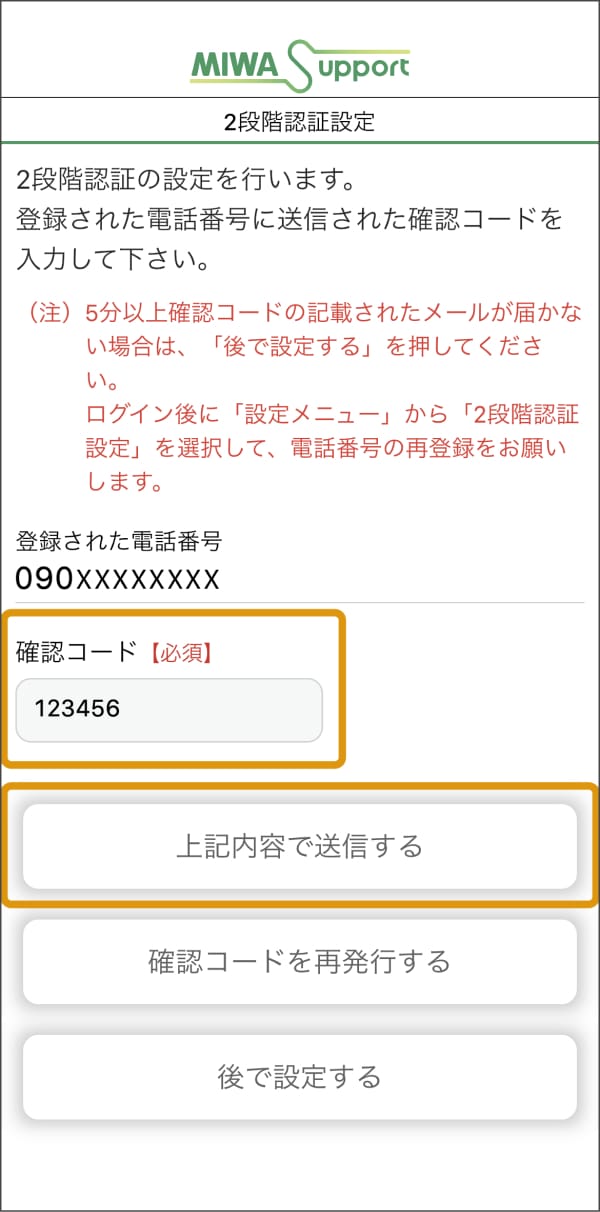
-
②-10. [2段階認証設定が完了しました!]と表示されたら、アカウント登録・2段階認証設定は完了です。
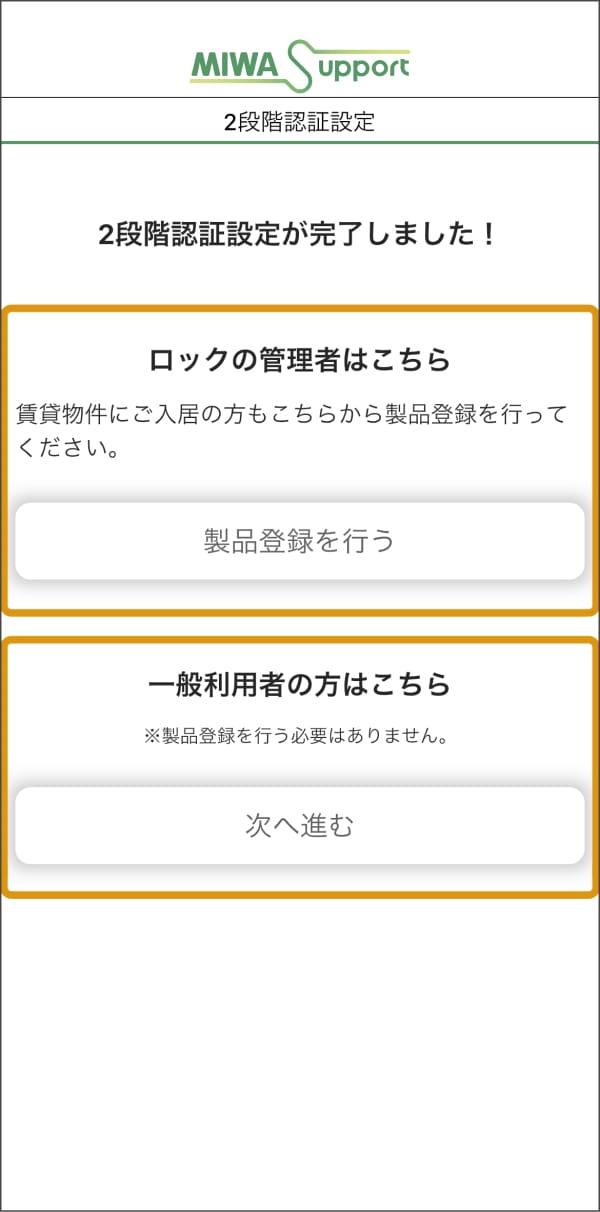
●
ロックの管理者の方
[製品登録を行う]をタップして③へ進んでください。
●
一般利用者の方
[次へ進む]をタップしてログインし、画面の指示に従って利用申請を行ってください。
③製品を登録する
MIWA Supportアプリに製品を登録します。iEL電源盤に貼られている二次元コードを読み取って製品登録を行いますので、iEL電源盤のお近くで操作してください。
製品を登録します。
iEL電源盤のカバーを開いてください。右下に貼付された青色の二次元コードを使用します。
※カバーはイラストと逆開きの場合もあります。

-
③-1. [二次元コードを読み取る]をタップします。
スマートフォンのカメラ機能を使用します。
カメラ機能の権限を問われた場合は、[許可]を選択してください。
製品の二次元コードをカメラで読み取ります。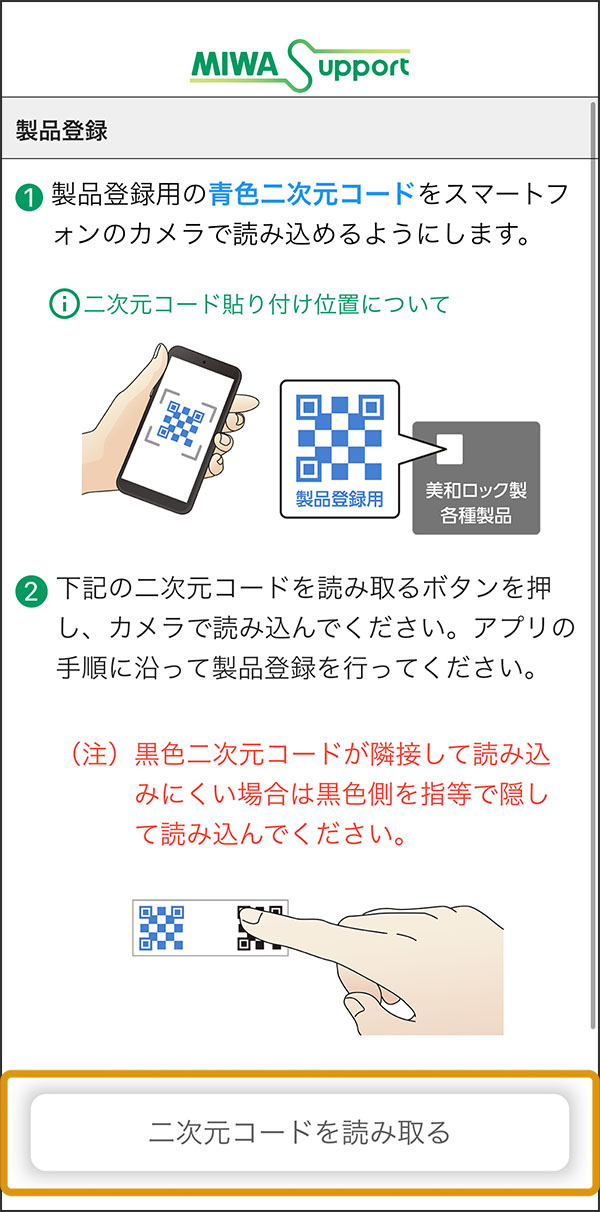
-
③-2. 設置場所の名称や設置情報を入力して[入力内容を確認する]をタップします。
アカウント登録時に入力した住所と設置場所が異なる場合は、[ユーザー住所と異なる]にチェックを入れて項目を編集してください。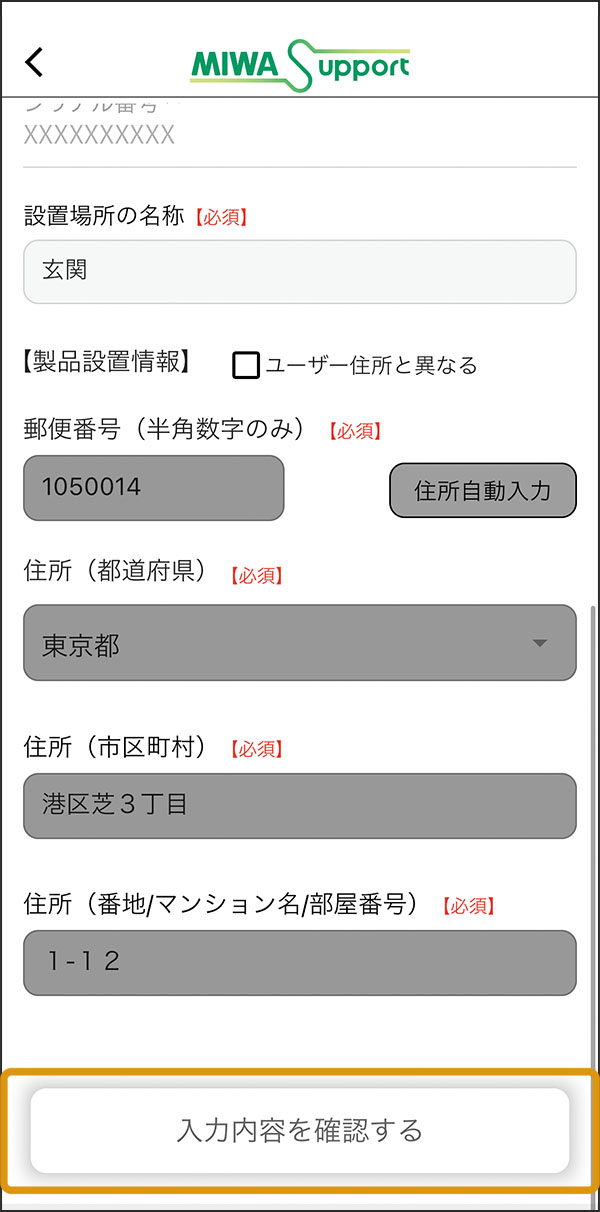
-
③-3. 入力内容を確認し、[登録する]をタップします。
入力内容の修正を行う場合は、画面上部の[<]をタップすると項目編集に戻ることができます。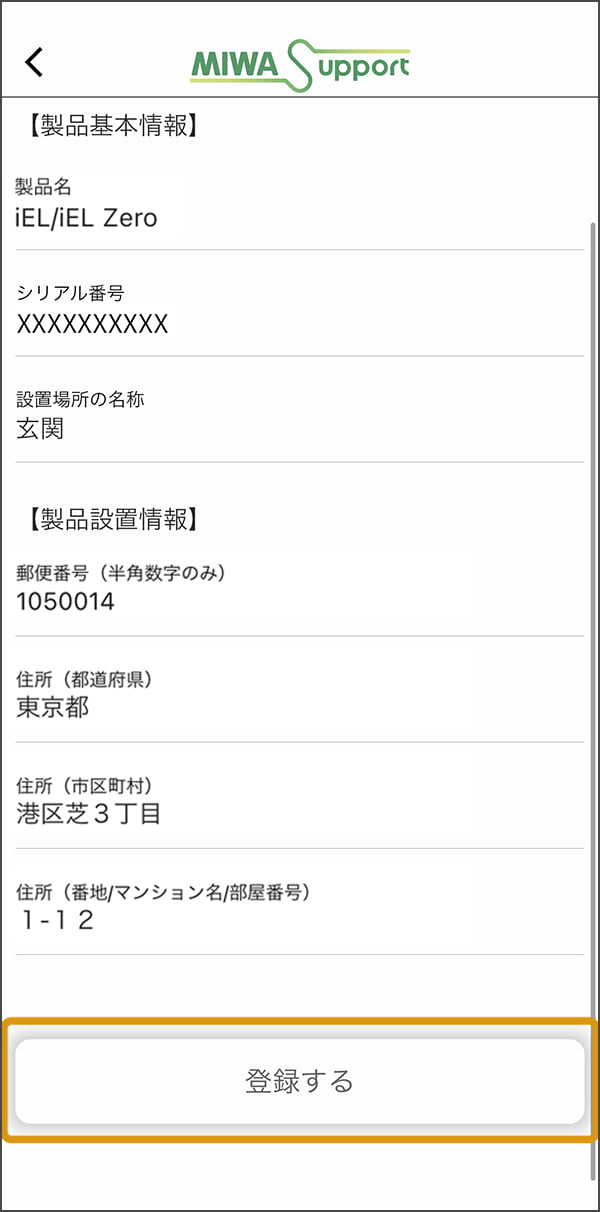
-
③-4. [製品登録が完了しました!]と表示されたら、[ログイン(2段階認証)を行う]をタップして2段階認証を行ってください。これで製品登録は完了です。
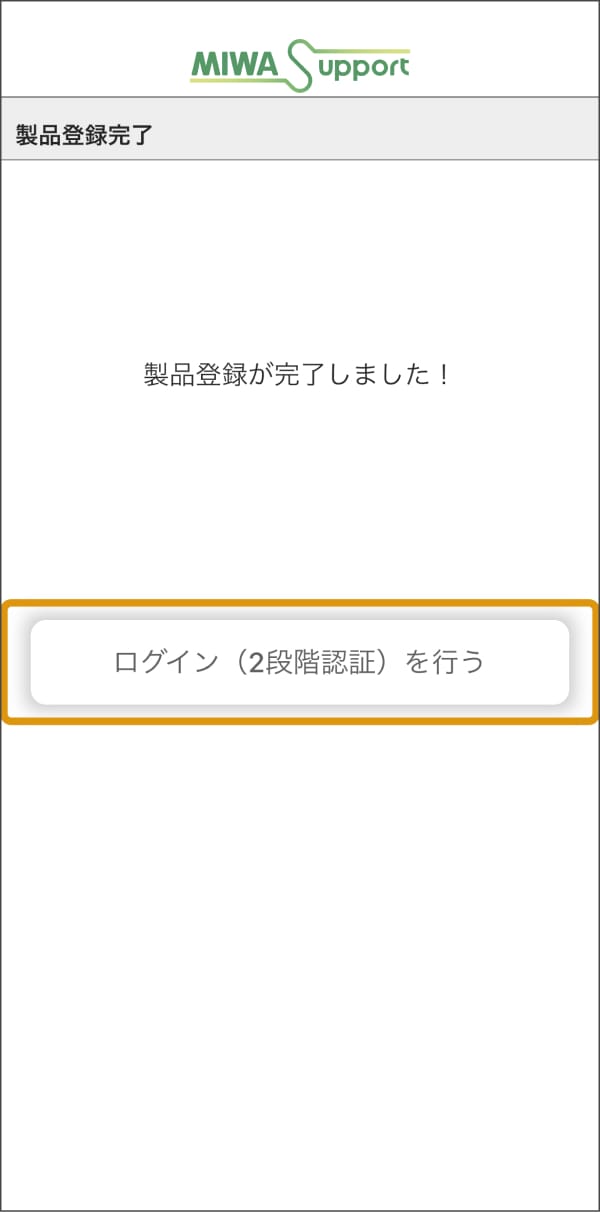
④iEL電源盤と無線ルーター(Wi-Fi)を接続する
iEL電源盤と無線ルーターを接続します。
有線LANでインターネット接続されている、または設置業者が無線ルーターと接続済みの場合は本設定は不要です。
-
④-1. iEL電源盤の「ルーター通信状態」のLED表示を確認してください。
消灯している場合は④-2へお進みください。
緑点灯している場合は⑤管理者を登録するへお進みください。 -
④-2. 登録機器リストの中から、無線ルーターを接続するiEL/iEL Zeroをタップします。
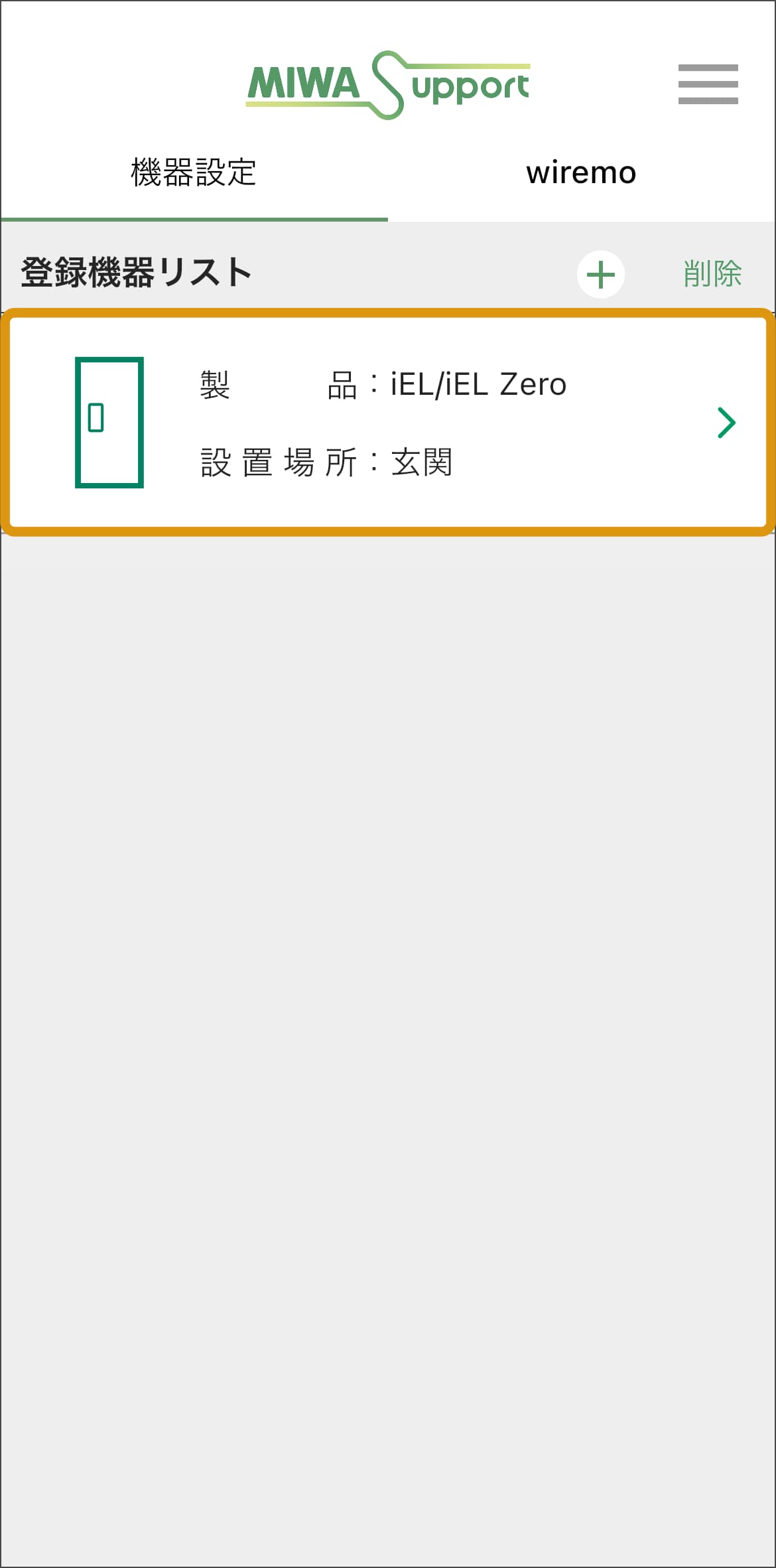
-
④-3. [無線ルーター]をタップします。
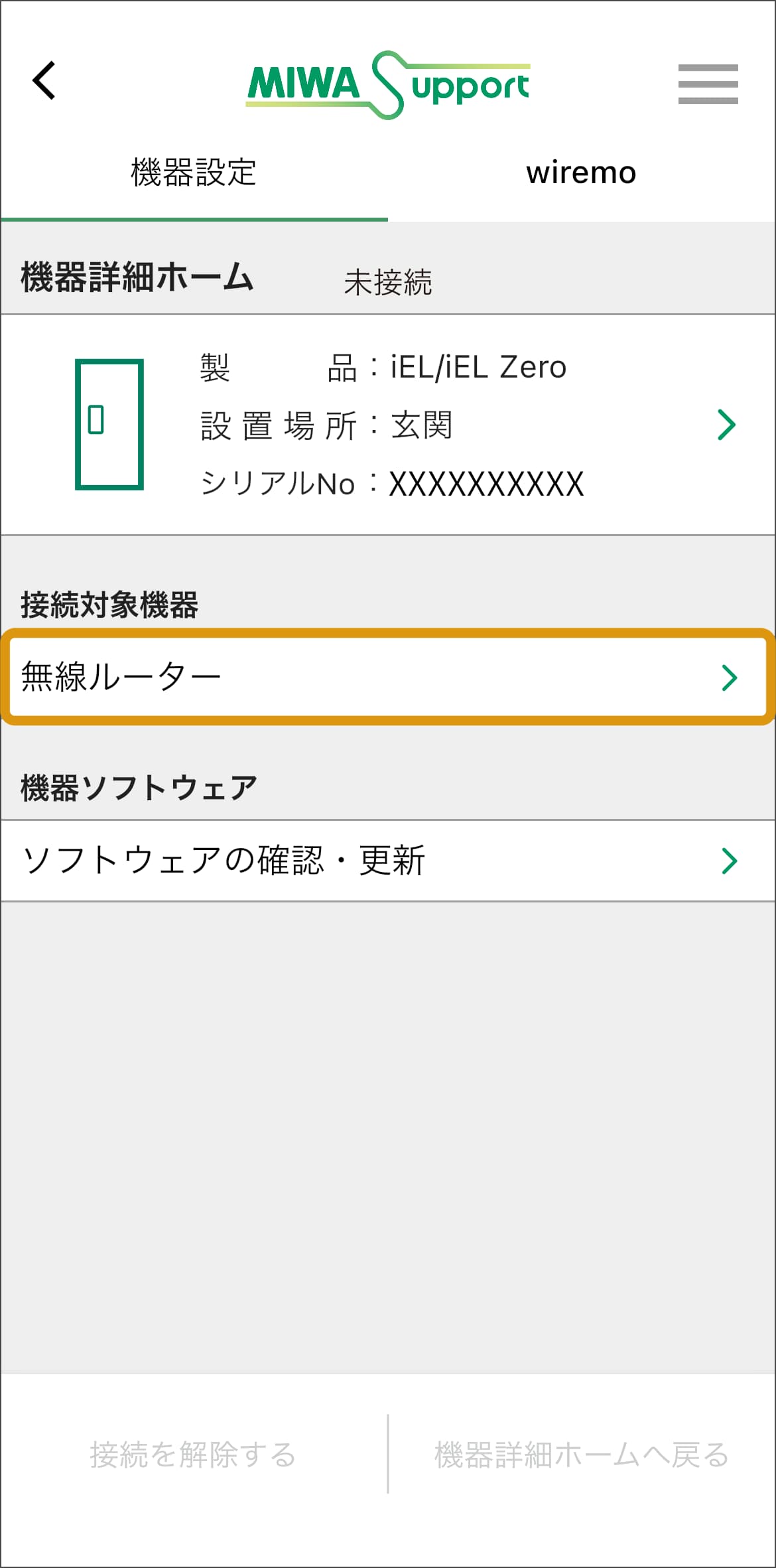
-
④-4. 画面の指示に従って、iEL電源盤を操作したあと[スマホとiEL電源盤をWi-Fi接続する]をタップします。
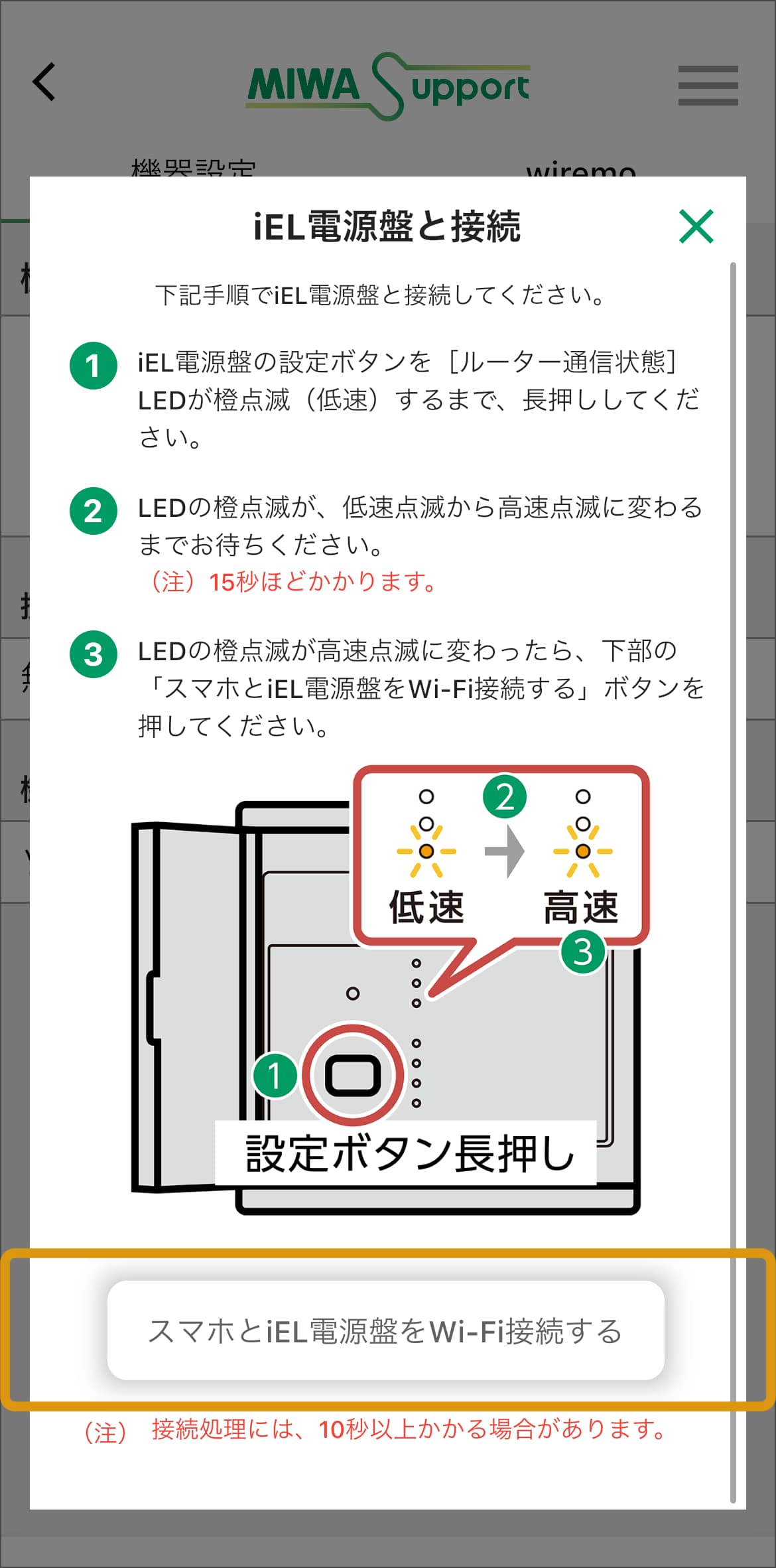
-
④-5. [接続]をタップしてください。
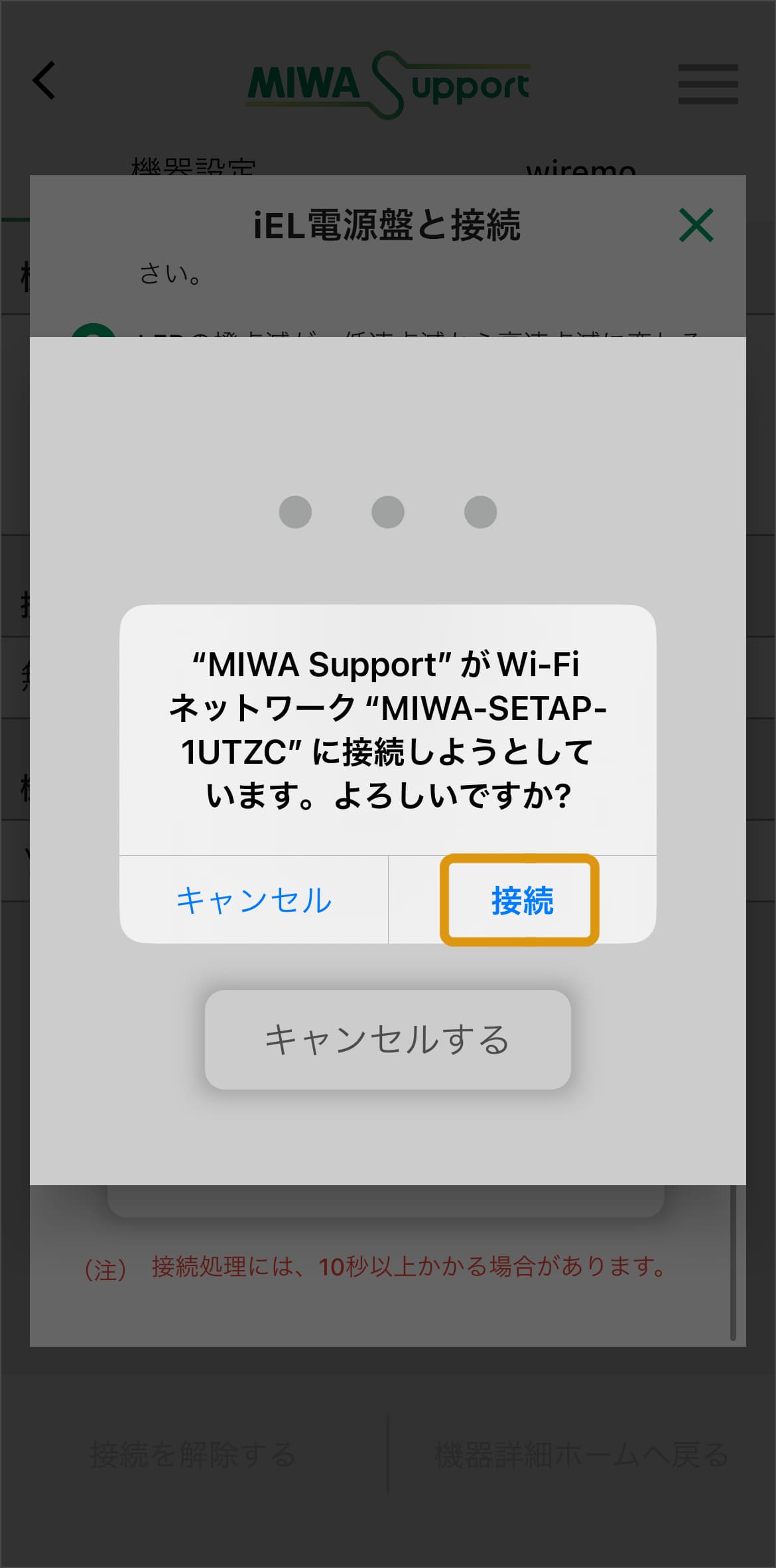
-
④-6. 接続する無線ルーターのSSIDをタップし、選択した無線ルーターのパスワードを入力し、[接続する]をタップします。
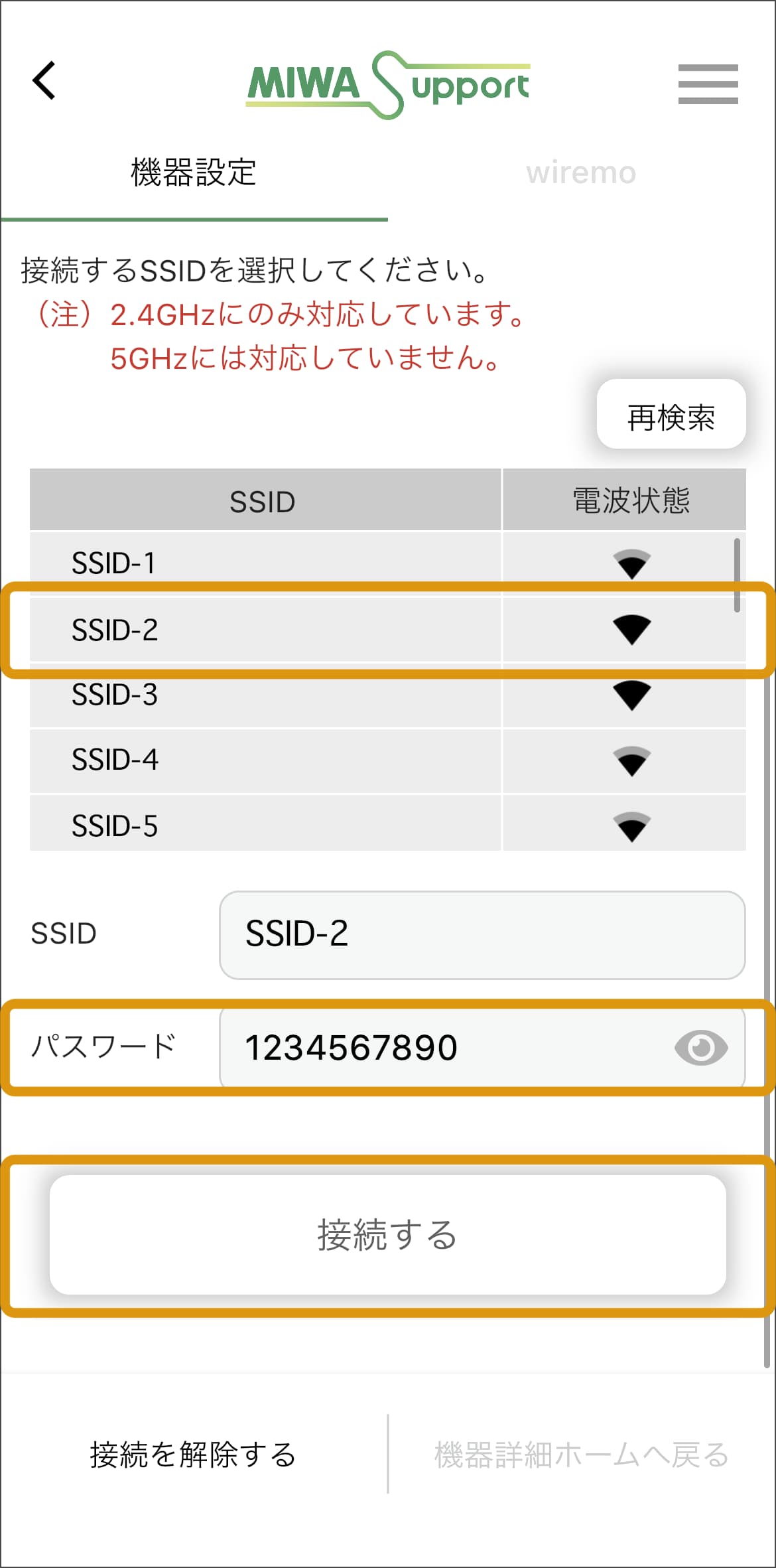
-
④-7. iEL電源盤の「ルーター通信状態」が緑点灯となっていることを確認して[OK]をタップします。これでWi-Fiルーターとの接続は完了です。
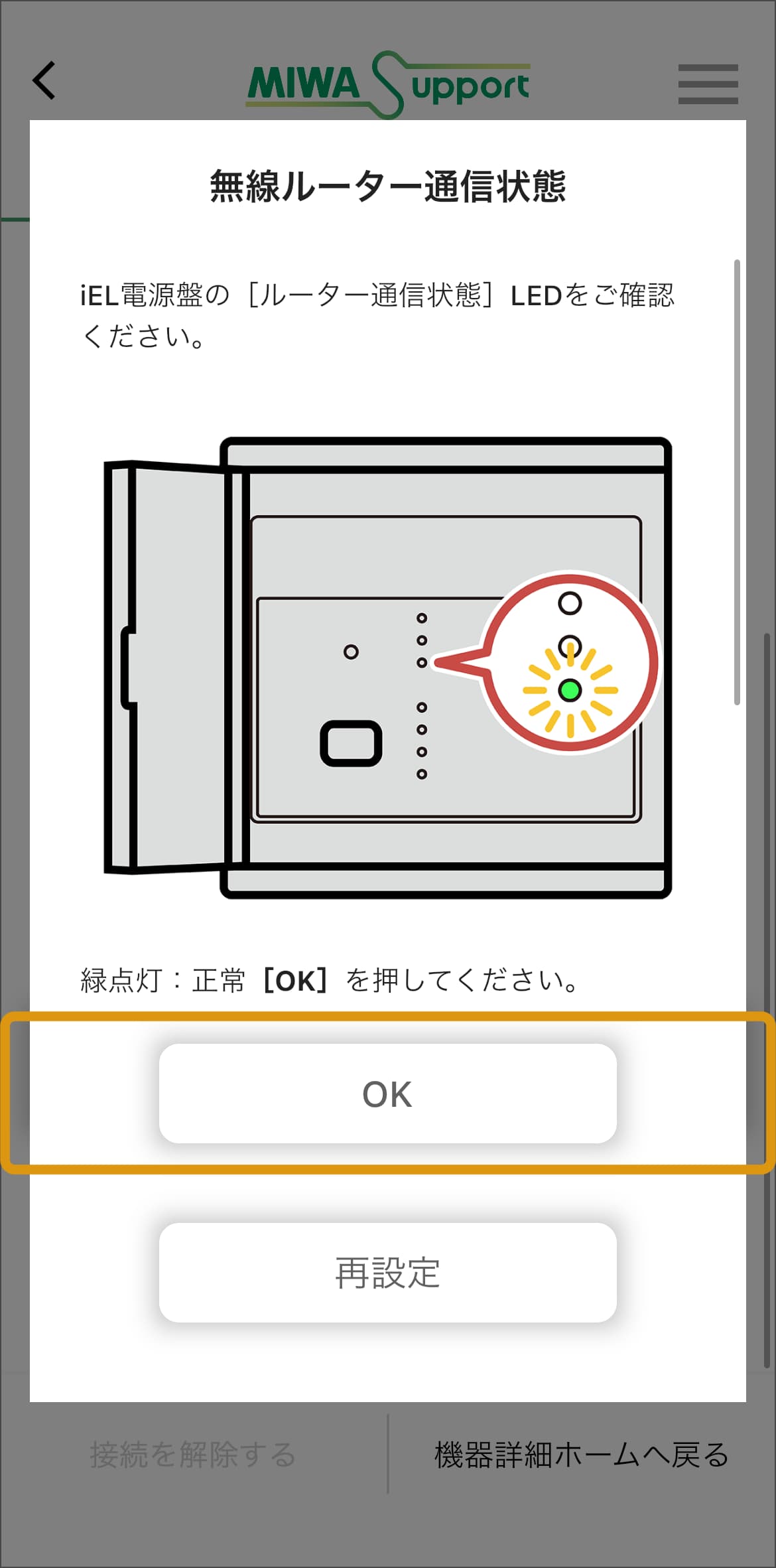
⑤管理者を登録する
-
⑤-1. MIWA Supportアプリの画面右上のwiremoタブをタップします。
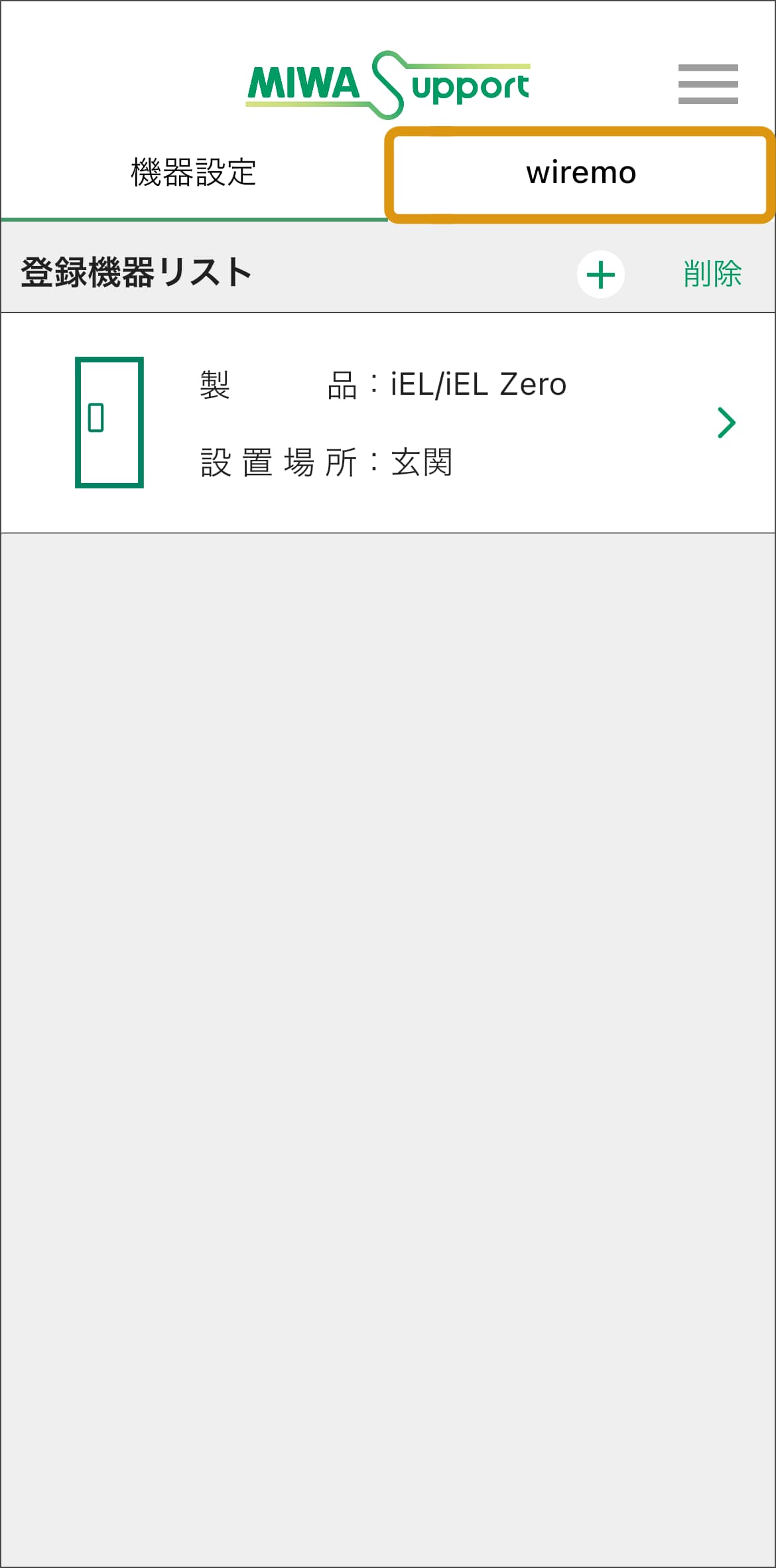
-
⑤-2. 施解錠操作を行うため玄関前に移動してください。移動後に管理者登録する製品を選択し、[管理者の登録へ進む]をタップします。
※管理者登録をスキップした場合は、製品登録からやり直す必要がありますのでご注意ください。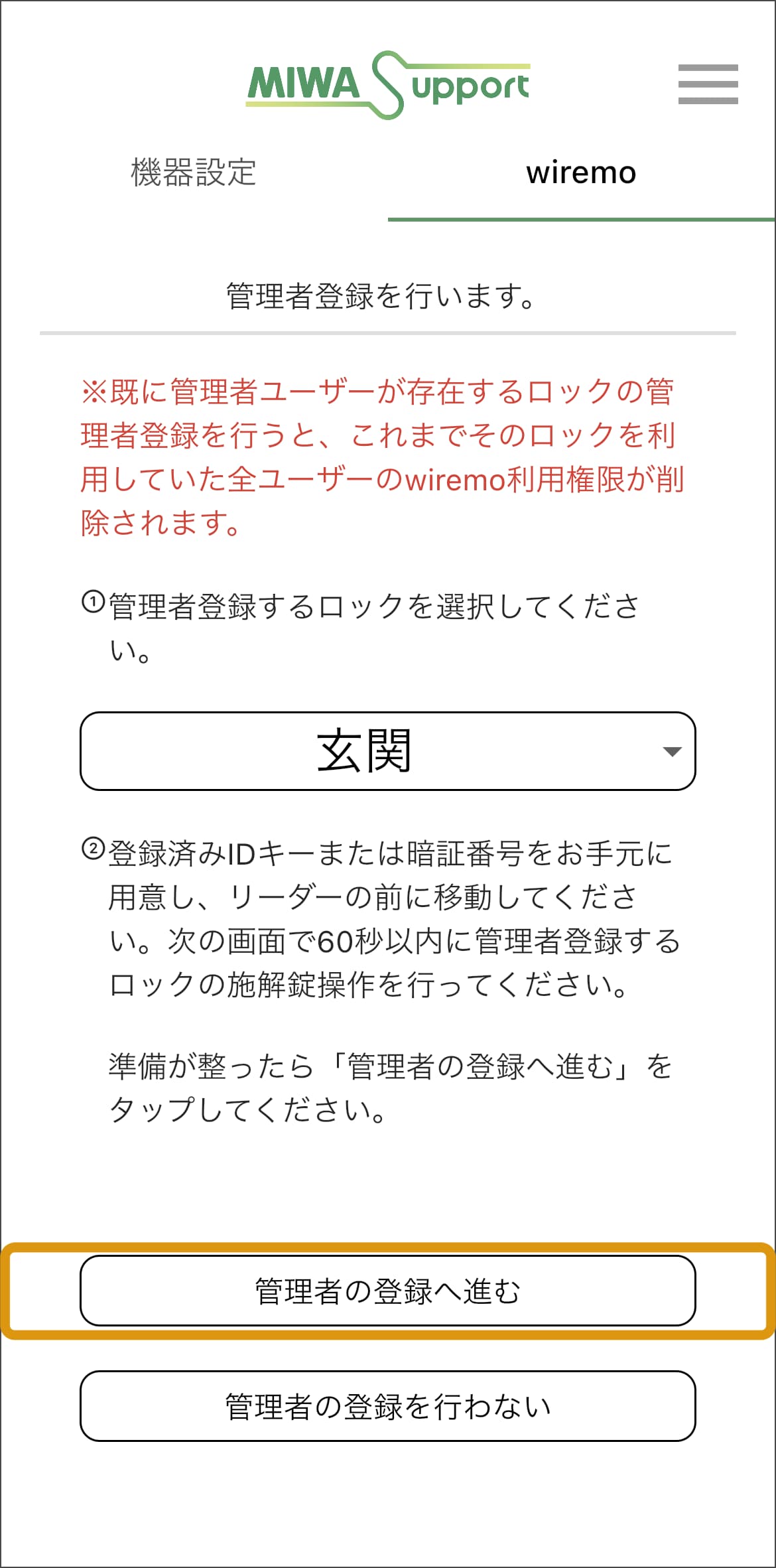
-
⑤-3. 画面の指示に従って1分以内に施錠または解錠操作を行ってください。
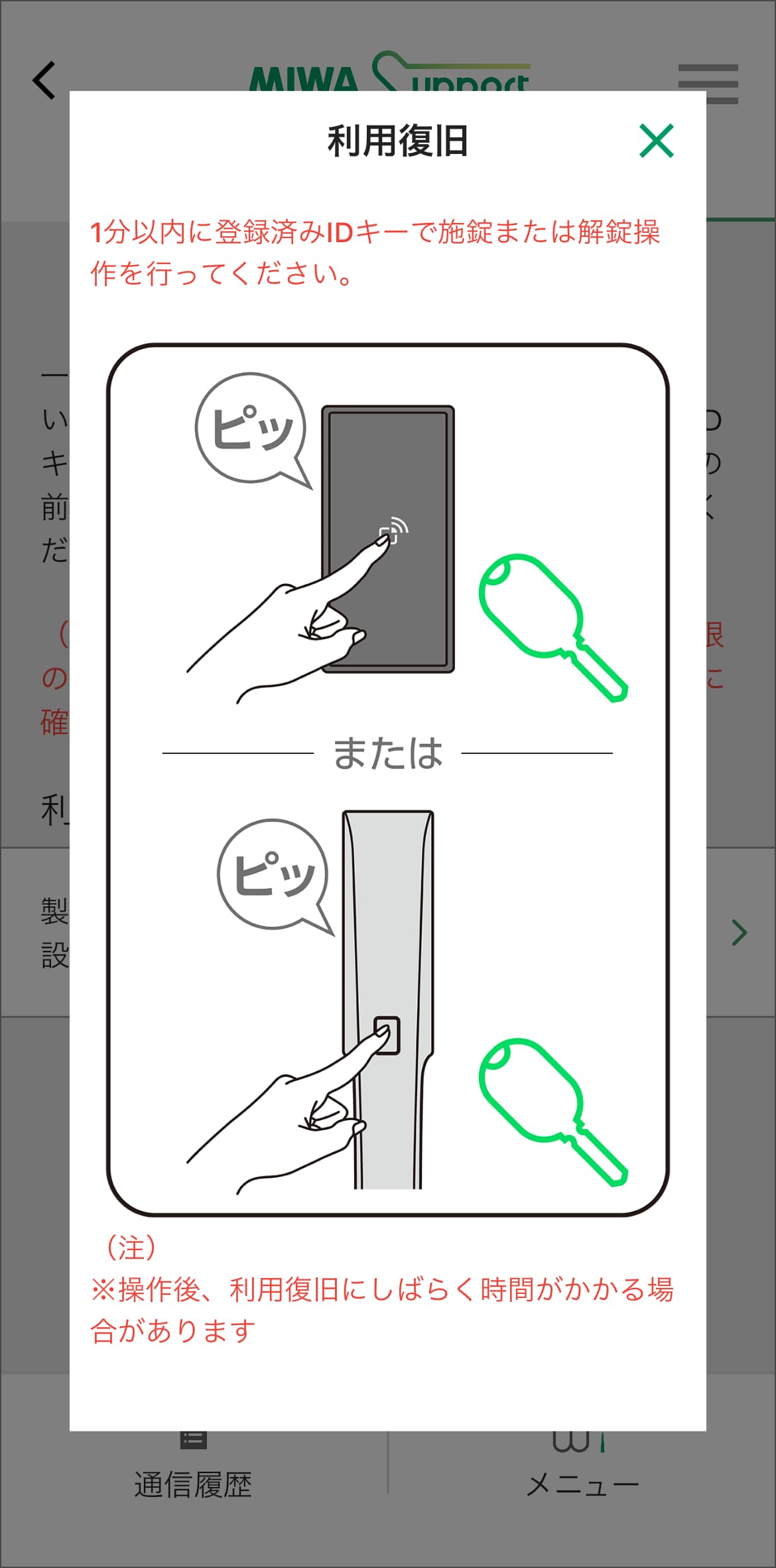
-
⑤-4. [管理者登録が成功しました。]と表示されたら、管理者登録は完了です。
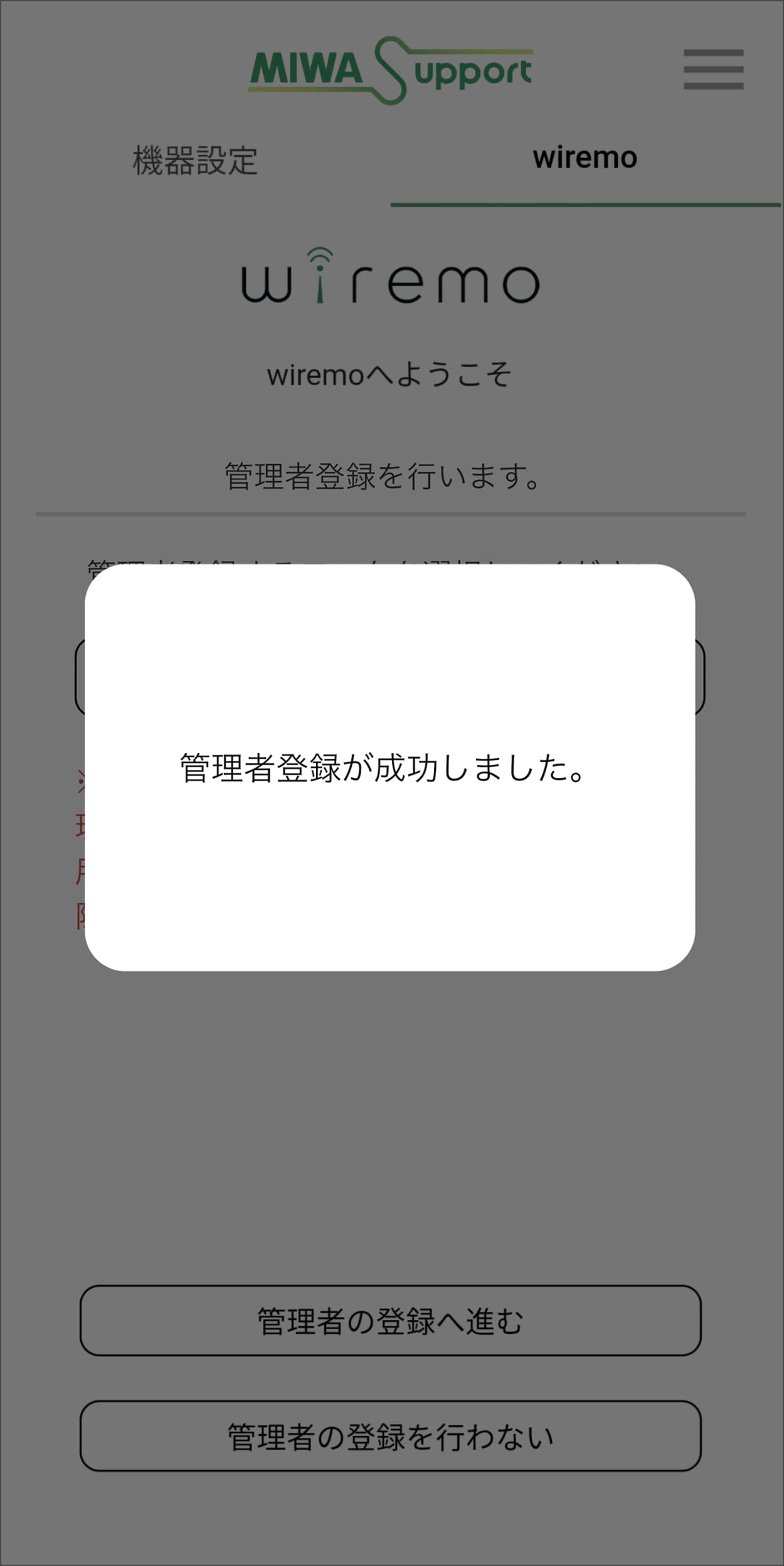
-
⑤-5. wiremoホーム画面へ移動して、施錠・解錠操作が問題なくできるかどうかをご確認ください。
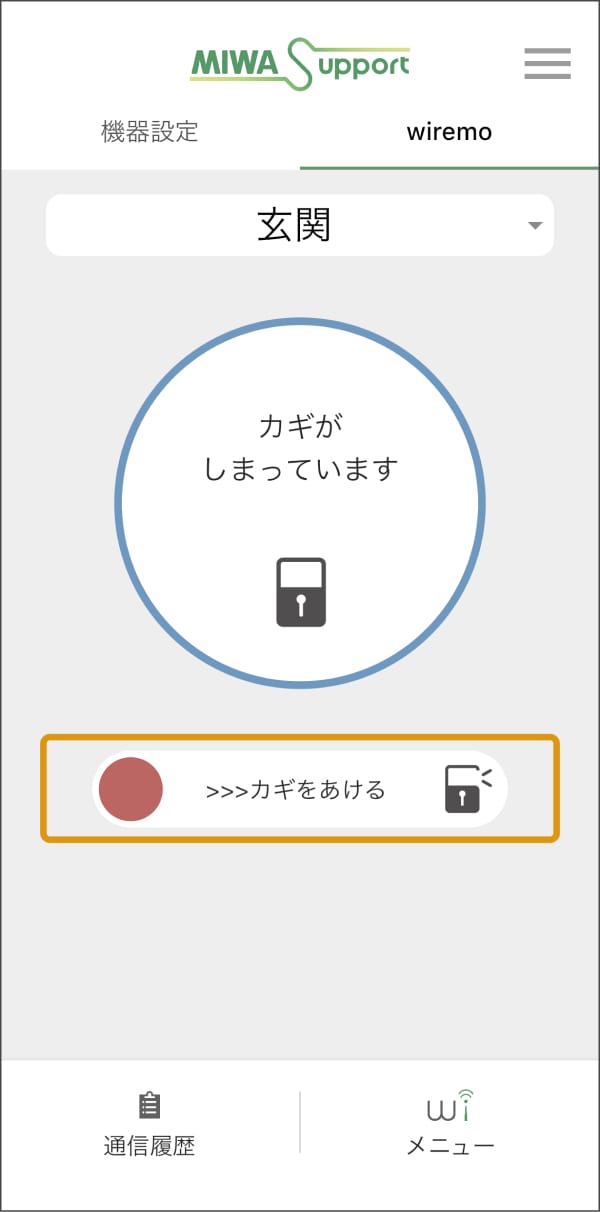
⑥wiremo機能を利用する
本物件はwiremo利用契約済みですので、すべての有償サービスをご利用いただけます。(電子マニュアル3-2-3の個別契約は不要です)
管理者以外の方がwiremo機能をご利用になる場合は、管理者へ利用申請が必要です。
利用者が管理者へ利用申請をする。
管理者以外の居住者がwiremo機能を利用する場合は、管理者への利用申請が必要です。詳細は電子マニュアル(3-3-14-4)を参照ください。
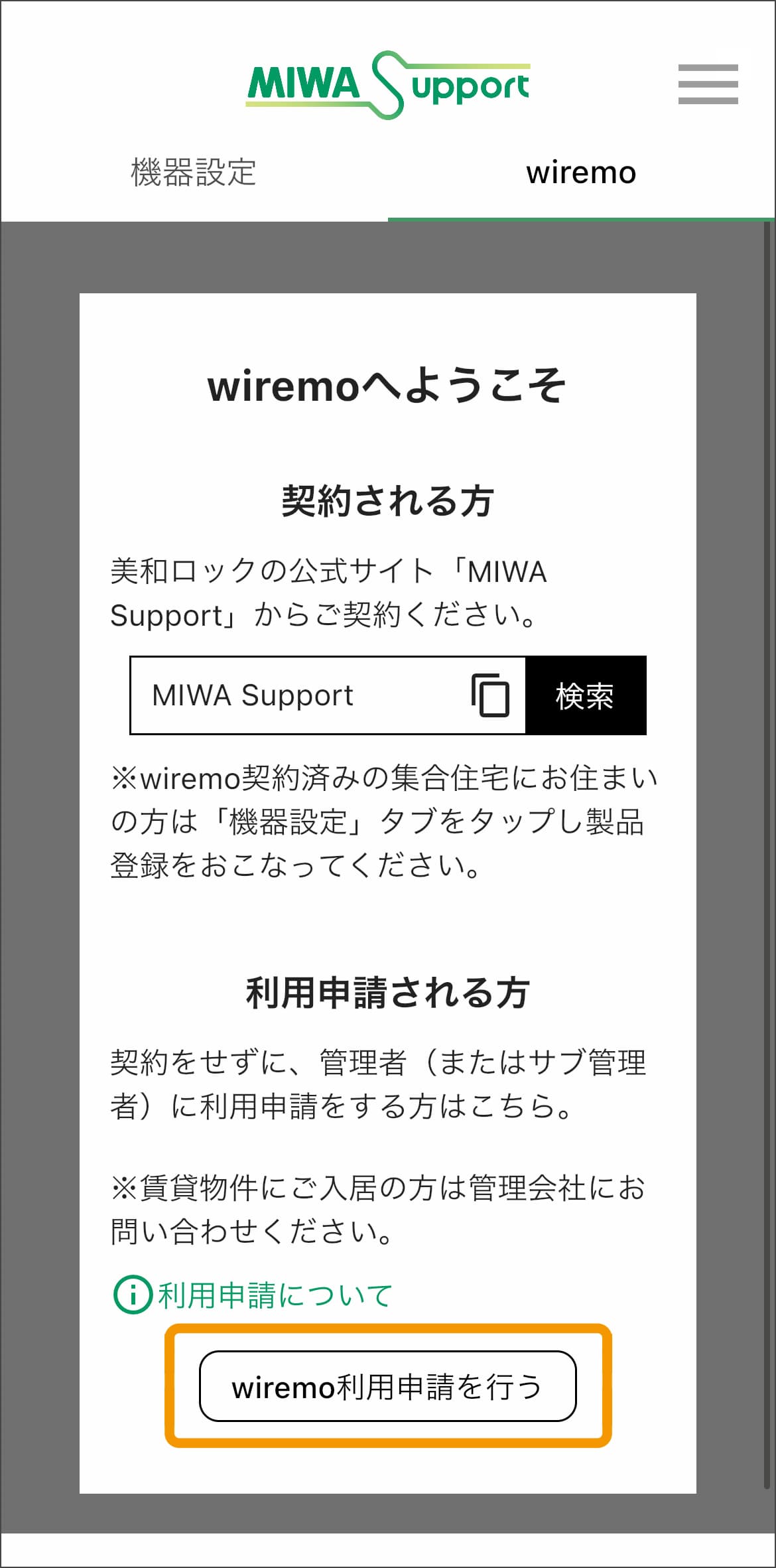
管理者が利用申請を承認する。
管理者は、承認待ちユーザーを承認し、利用権限を付与してください。
詳細は電子マニュアル(3-3-10-2)を参照ください。
wiremoの便利な機能
wiremoは『帰宅通知』や『ゲスト機能』等、様々な便利な機能があります。詳細は電子マニュアルを参照ください。
※ お住まいの物件が専有部・共用部の遠隔解錠を許可していない場合は、共用部遠隔解錠操作はできません。お住まいの物件が遠隔解錠を許可しているかどうかは、管理会社にお問い合わせください。
本セットアップマニュアルはMIWA Supportアプリver2.2に対応しています。今後アプリのバージョンアップに伴い画面デザインを変更する場合がございます。



